Photo Director app क्या है | photo Director app कैसे use करे ?- फोटो डायरेक्टर ऐप एक इमेज एडिटर ऐप है जिसमें हम इमेज एडिट कर सकते हैं, स्टोरीज बना सकते हैं और हम फोटो के आसमान को बदल सकते हैं, और इसमें हम फोटो के किसी भी ऑब्जेक्ट को हटा भी सकते हैं, चेहरे को तेज कर सकते हैं यानी आप बॉडी टोन को बढ़ा या घटा सकते हैं।
|| Photo Director app क्या है ? ||
फोटो डायरेक्टर ऐप में फोटो एडिट करने के लिए हमें गैलरी से फोटो का चयन करना होगा या हम डायरेक्ट फोटो पर क्लिक करके फोटो को एडिट भी कर सकते हैं। और हम इसमें इमेज का कोलाज भी बना सकते है। फोटो डायरेक्टर एप में फोटो एडिट करने के लिए कई तरह के टूल्स दिए गए हैं। टूल्स का उपयोग करके हम अपनी इच्छानुसार फोटो को एडिट कर सकते हैं।
Photo Director app कैसे डाउनलोड करें :-
प्लेस्टोर में जाकर फोटोडायरेक्टर एप इंस्टाल करें या नीचे दिए गए लिंक पर क्लिक करें-
 Play Store App :- Download
Play Store App :- Download
|| Photo Director app का उपयोग कैसे करें ||
ऐप इंस्टॉल करने के बाद उसे ओपन करें जिसमें-
- अब हम इसके एक्सेप्ट पर क्लिक करते हैं और जारी रखते हैं। जिसमें अब Let’s go ऑप्शन पर क्लिक करें जिसमें –
- अब हमें photodirector ऐप का होम पेज मिलता है जिसमें –
- फीचर ट्राउटआउट में पहले से ही संपादित तस्वीरें हैं जिनमें हम देख सकते हैं कि तस्वीरों को कैसे संपादित किया जाए।
- और अब नीचे ऑप्शन दिए गए हैं, जिसमें एडिट, कैमरा, कोलाज का ऑप्शन है।
- जिसमें हम गैलरी से किसी भी इमेज को एडिट करके इम्प्रूव करके एडिट कर सकते हैं।
- कैमरा ऑप्शन के जरिए हम डायरेक्ट फोटो पर क्लिक करके फोटो एडिट कर सकते हैं। और कोलाज ऑप्शन के जरिए हम फोटोज का कोलाज बना सकते हैं।
|| Photo Director ऐप में फोटो कैसे एडिट करें ||
फोटो को एडिट करने के लिए सबसे पहले एडिट ऑप्शन पर क्लिक करें।
जिससे हमें गैलरी मिलती है, जिससे कोई भी फोटो सेलेक्ट कर सकता है। जिसमें- इसमें हमें कई विकल्प दिए जाते हैं, जैसे- टूल्स, एडजस्ट, इफेक्ट, ओवरले, स्काई, डिस्पर्सन, एनिमेशन, पोर्ट्रेट टूल्स, टेक्स्ट टूल, पेन टूल, कटआउट, ऐड इमेज, फ्रेम स्क्रीन, स्टिकर
Tools:- Tools पर क्लिक करने से हमें बहुत से Option मिलते है-
Crop & rotate – इस ऑप्शन के जरिए आप इमेज को क्रॉप और रोटेट कर सकते हैं।
Fish eye – इस विकल्प के माध्यम से आंख का चयन करके आंख को फिशआई बनाया जा सकता है।
Respective- इस विकल्प के माध्यम से इमेज को वर्टिकल और हॉरिजॉन्टल जूम इन और जूम आउट किया जा सकता है।
Removal –इस ऑप्शन के जरिए हम इमेज के किसी भी हिस्से को सेलेक्ट करके हटा सकते हैं।
Clone- इस विकल्प के माध्यम से हम इमेज के किसी भी हिस्से को सेलेक्ट करके उसे मूव कर कहीं भी रख सकते हैं।
Move- इस ऑप्शन के जरिए आप इमेज के किसी भी हिस्से को सेलेक्ट करके मूव कर कहीं भी रख सकते हैं।
Adjust – इस पर क्लिक करके हम इमेज को एडजस्ट कर सकते हैं। इसमें हम-
- एक्सपोजर के जरिए इमेज की ब्राइटनेस को बढ़ाया या घटाया जा सकता है।
- कंट्रास्ट छवि में सेट किया जा सकता है।
- छवि में हाइलाइट कर सकते हैं।
- छवि में छाया हल्की और गहरी हो सकती है।
- संतृप्ति के माध्यम से, छवि का रंग गहरा और काला और सफेद बनाया जा सकता है।
Sky –स्काई ऑप्शन के जरिए हम इमेज के ऊपर के आसमान को बदल सकते हैं। जैसे- दिन, रात, बादल आदि।
Animation – इस ऑप्शन के जरिए इमेज में एनिमेशन को सेट किया जा सकता है, इसमें हम सेट कर सकते हैं- मोशन, एंकर, एनिमेशन और फ्रीज द्वारा एनिमेशन फ्रीज, डिलीट ऑप्शन और स्पीड ऑप्शन से एनिमेशन को डिलीट करें। आप एनीमेशन की गति को बढ़ा या घटा सकते हैं।
Portrait tools- इस ऑप्शन पर क्लिक करने से हमें कई ऑप्शन मिलते हैं-
- इसमें फेस स्मूदनर के जरिए चेहरे को एडिट किया जा सकता है।
- स्किन स्मूथरर की मदद से इमेज की त्वचा को धुंधला किया जा सकता है।
- फेस शेपर चेहरे के आकार को बढ़ा या घटा सकता है।
- रेड-आई हटाने से, छवि की आंख में लाल बिंदु हटा दिया जाता है।
Text Tool- टेक्स्ट टूल के माध्यम से हम इमेज में टेक्स्ट लिख सकते हैं। और टेक्स्ट बबल का भी इस्तेमाल किया जा सकता है, इसमें हम फॉन्ट, बैकग्राउंड कलर, टेक्स्ट कलर, टेक्स्ट की शैडो का भी इस्तेमाल कर सकते हैं।
Pen Tool- इस ऑप्शन के जरिए हम इमेज में ब्रश से टेक्स्ट लिख सकते हैं, यानी हम ड्रा कर सकते हैं। इसमें दो विकल्प ब्रश हैं, और मैजिक ब्रश जिसमें ब्रश का उपयोग छवि में कुछ को डुबोने के लिए किया जाता है और मैजिक ब्रश का उपयोग जादुई रूप से करने के लिए किया जाता है।
 Play Store App :- Download
Play Store App :- Download
Cut out – इस विकल्प का उपयोग इमेज को सेलेक्ट करके दूसरे पेज पर ले जाया जा सकता है, जिसमें हम बैकग्राउंड को भी बदल सकते हैं, जैसे बैकग्राउंड कलर, और इमेज का इस्तेमाल किया जा सकता है।
Add Image – इस Option के द्वारा हम Image में और भी Photo Add कर सकते हैं जिसके लिए हम Add Image पर क्लिक करते हैं ताकि हम जो भी Image Add करना चाहते हैं उसे Select कर सकें. जिसे एडिट भी किया जा सकता है।
Frame and Scene- इस विकल्प का उपयोग छवि में फ्रेम करने के लिए किया जा सकता है, इसके लिए हम फ्रेम और दृश्य पर क्लिक करते हैं, जिसमें से हमें दो विकल्प फ्रेम मिलते हैं, दृश्य जिसमें फ्रेम द्वारा साधारण फ्रेम का उपयोग किया जाता है। और सीन दर सीन यानी अलग-अलग तरह के फ्रेम दिए गए हैं।
Sticker – हम स्टिकर विकल्प के माध्यम से छवि संपादन में स्टिकर का उपयोग कर सकते हैं।
 Play Store App :- Download
Play Store App :- Download
निष्कर्ष:अभी तक तो आपने Photo Director App को use करना सीख ही लिया होगा इससे फ़ोटो कैसे बनाते है इसके माध्यम से आप फ़ोटो बना भी सकते है यदि यह artical आपको अच्छा लगा हो तो अपने दोस्तों के साथ share जरूर करें और आपको कैसा लगा हमे कमेंट बॉक्स में जरूर बतायें ।
Source

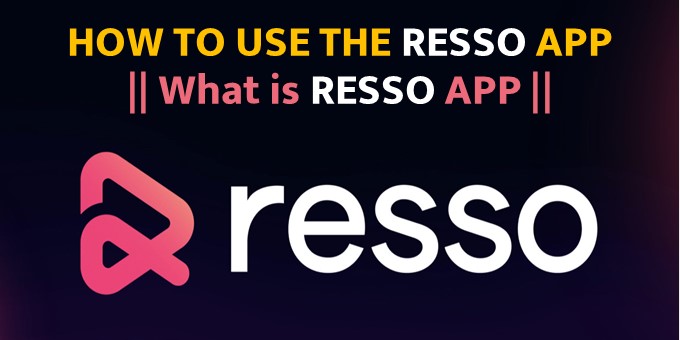

Add a comment