How to upload documents in Google Drive हिंदी में || Google डिस्क क्लाउड आपकी फ़ाइलों को ऑनलाइन स्टोर और एक्सेस करना आसान बनाता है ताकि आप इंटरनेट कनेक्शन के साथ किसी भी कंप्यूटर और मोबाइल से उन तक पहुंच सकें। यदि आप Microsoft Word या Microsoft Excel जैसी प्रोग्राम फ़ाइलें अपलोड करते हैं, तो आप उन्हें Google डिस्क में संपादित भी कर सकते हैं। गूगल ड्राइव में फाइल कैसे अपलोड करते हैं, यह जानने के लिए आप नीचे दिए गए स्टेप्स को फॉलो करके आसानी से डॉक्यूमेंट अपलोड कर सकते हैं, लेकिन बहुत से लोग ऐसे भी हैं जिन्हें गूगल ड्राइव के बारे में पता नहीं है तो उससे पहले हम जानेंगे कि गूगल ड्राइव क्या है?
गूगल ड्राइव क्या है?
Google ड्राइव Google द्वारा विकसित एक फ़ाइल संग्रहण सिंक्रनाइज़ेशन सेवा है। Google ने इसे 24 अप्रैल 2012 को लॉन्च किया था। Google ड्राइव उपयोगकर्ताओं को अपने सर्वर पर फ़ाइलों को संग्रहीत करने, सभी उपकरणों में फ़ाइलों को सिंक्रनाइज़ करने और फ़ाइलों को साझा करने की अनुमति देता है। एक वेबसाइट के अलावा, Google ड्राइव विंडोज़, मैक ओएस कंप्यूटर, एंड्रॉइड, आईओएस स्मार्टफोन और टैबलेट के लिए ऑफ़लाइन क्षमता वाले एप्लिकेशन प्रदान करता है।
 Play Store App :- Download
Play Store App :- Download
Google ड्राइव Google डॉक्स, Google शीट और Google स्लाइड प्रदान करता है, जो ऑफिस सूट का एक हिस्सा है जो दस्तावेज़ों, स्प्रेडशीट, प्रस्तुतियों, चित्रों, रूपों के संपादन की अनुमति देता है। Office सुइट के माध्यम से बनाई और संपादित की गई फ़ाइलें Google डिस्क में सहेजी जा सकती हैं.
गूगल ड्राइव अपने यूजर्स को गूगल वन के जरिए फ्री में 15 जीबी स्टोरेज भी मुहैया कराता है। Google One के पास 100 GB, 200 GB, 2 Tb, 10 TB, 20 TB और 30 Tb तक के पेड स्टोरेज विकल्प भी उपलब्ध हैं। और आप एक साथ 5 टीबी तक की फाइल को गूगल ड्राइव पर अपलोड कर सकते हैं। उपयोगकर्ता फ़ाइलों और फ़ोल्डरों के लिए गोपनीयता सेटिंग्स भी बदल सकते हैं, जिसमें अन्य उपयोगकर्ताओं के साथ साझा करना या फ़ाइलों की सामग्री को सार्वजनिक करना शामिल है।
मार्च 2017 तक, Google ड्राइव के 800 मिलियन सक्रिय उपयोगकर्ता थे, और सितंबर 2015 तक इसके एक मिलियन से अधिक संगठनात्मक भुगतान करने वाले उपयोगकर्ता थे। मई 2017 तक, सेवा पर 2 ट्रिलियन से अधिक फ़ाइलें संग्रहीत थीं। तो आइए जानते हैं कि गूगल ड्राइव पर फाइल कैसे अपलोड करते हैं।
How to upload documents in Google Drive
Google डिस्क आपको अपने कंप्यूटर और मोबाइल से फ़ाइलें अपलोड करने और उन्हें क्लाउड में संग्रहीत करने के लिए 15 गीगाबाइट (15GB) निःशुल्क संग्रहण प्रदान करता है। आप अपने Google डिस्क पर दो मुख्य प्रकार की फ़ाइलें संग्रहीत कर सकते हैं।
एक फाइल है जिसे आप माइक्रोसॉफ्ट ऑफिस फाइलों, पीडीएफ और अन्य टेक्स्ट-आधारित फाइलों की तरह संपादित कर सकते हैं।
और अन्य फ़ाइलें जिन्हें आप संपादित नहीं कर सकते, जैसे संगीत, वीडियो, संपीड़ित संग्रह (.zip फ़ाइलें), आदि।
जब आप कोई फ़ाइल अपलोड करते हैं, चाहे वह किसी भी प्रकार की फ़ाइल क्यों न हो, आप उसे कहीं से भी प्रबंधित, व्यवस्थित, साझा और एक्सेस कर सकते हैं। और Google डिस्क आपके डिवाइस की फ़ाइलों को समन्वयित करता है और आप अपनी फ़ाइलें अपने मोबाइल, टैबलेट, कंप्यूटर और iPad में कहीं भी आसानी से देख सकते हैं।
आप Google डिस्क में कई अलग-अलग प्रकार की फ़ाइलों का पूर्वावलोकन भी कर सकते हैं, भले ही आपके कंप्यूटर पर उस फ़ाइल के लिए आवश्यक सॉफ़्टवेयर न हो। उदाहरण के लिए, आप फ़ोटोशॉप फ़ाइलों का पूर्वावलोकन करने के लिए Google ड्राइव का उपयोग कर सकते हैं, भले ही फ़ोटोशॉप आपके कंप्यूटर पर स्थापित न हो।
How to upload documents in Google Drive
अपने कंप्यूटर से Google डिस्क पर फ़ाइलें अपलोड करना आसान है। अगर आप गूगल क्रोम वेब ब्राउजर का इस्तेमाल कर रहे हैं तो आप पूरा फोल्डर भी अपलोड कर सकते हैं। तो आइए अब स्टेप बाय स्टेप जानते हैं कि Google ड्राइव पर फाइल, दस्तावेज और फ्लोडर कैसे अपलोड करें:-
- अपने Android फ़ोन, टैबलेट या कंप्यूटर पर Google डिस्क खोलें.
- ड्राइव ओपन करने के बाद ➕ ऐड बटन दबाएं।
- ऐड बटन दबाने के बाद अपलोड बटन दबाएं।
- उसके बाद आपको वह अपलोडिंग फाइल मिल जाती है जिसे आप अपलोड करना चाहते हैं।
- फोल्डर को अपलोड करने के लिए आप अपने कंप्यूटर में ड्राइव को खोलकर आसानी से फोल्डर को अपलोड कर सकते हैं।
- आप किसी भी दस्तावेज़ को मोबाइल और आईपैड से भी अपलोड कर सकते हैं, और आप केवल कंप्यूटर और मैक के माध्यम से फ़ोल्डर अपलोड कर सकते हैं।
नोट:- इसके अलावा आप किसी फाइल या फोल्डर को कंप्यूटर में गूगल ड्राइव पर डायरेक्ट ड्रैग करके भी अपलोड कर सकते हैं।
Converting Files to Google Drive Format
यदि आप ऐसी फ़ाइलें अपलोड कर रहे हैं जिन्हें आप भविष्य में ऑनलाइन संपादित कर सकते हैं, तो आपको पहले उन्हें Google डिस्क प्रारूप में कनवर्ट करना होगा। फ़ाइलों को कनवर्ट करने के बाद, आप आसानी से किसी भी फ़ाइल को संपादित कर सकते हैं। केवल कुछ प्रकार की फाइलें हैं जिन्हें आप आगे संपादित कर सकते हैं – जैसे कि माइक्रोसॉफ्ट ऑफिस फाइलों को आसानी से Google ड्राइव प्रारूपों में परिवर्तित किया जा सकता है।
➥ नोट:- गूगल ड्राइव की सेटिंग्स को आप कंप्यूटर की मदद से ही बदल सकते हैं।
- कंप्यूटर का उपयोग करके, आप सीधे Google डिस्क सेटिंग पर जा सकते हैं drive.google.com/drive/settings
- इसके बाद कन्वर्ट अपलोड के बॉक्स पर क्लिक करें।
Upload files with the same name
यदि आप इसी नाम से कोई अन्य फ़ाइल अपलोड करते हैं, तो Google डिस्क फ़ाइल को Google डिस्क पर अलग से अपलोड करेगा.
दोनों फाइलों को रखने के लिए:-
- अपने कंप्यूटर पर, drive.google.com पर जाएँ।
- कोई एक फाइल अपलोड करें।
- अगर आप इसी नाम की फाइल अपलोड करना चाहते हैं तो आपको Google Drive पर Keep as अलग फाइल पर क्लिक करना होगा। इससे आपकी इसी नाम की फाइलें सुरक्षित रहेंगी।
Turn mobile data usage on or off on Google Drive
आप अपने मोबाइल डेटा का उपयोग चालू या बंद कर सकते हैं, या फ़ाइलों को स्थानांतरित करने के लिए केवल वाईफ़ाई का उपयोग कर सकते हैं।
- अपने Android फ़ोन या टैबलेट पर, Google डिस्क ऐप्लिकेशन खोलें.
- ऊपर दाईं ओर मेनू पर क्लिक करें और फिर सेटिंग्स पर क्लिक करें।
- “तिथि का उपयोग” के समय, केवल वाईफ़ाई पर या बंद फ़ाइलें स्थानांतरित करें।
➥ नोट:- मोबाइल डाटा आप अपने मोबाइल फोन में ही ऑन या ऑफ कर सकते हैं।
How to share a document in Google Drive
आप किसी भी फ़ाइल को सीधे Google डिस्क से साझा कर सकते हैं, चाहे आपने डाउनलोड की गई फ़ाइल को सहेजा हो या नहीं।
सबसे पहले उस फाइल को सेलेक्ट करें जिसे आप शेयर करना चाहते हैं।
अगर आप कंप्यूटर से कोई फाइल शेयर करते हैं तो फाइल पर राइट क्लिक करके फाइल को डायरेक्ट मेल कर सकते हैं।
अगर आप मोबाइल से फाइल शेयर करते हैं तो आप फाइल को ओपन करें और ऊपर साइड में तीन डॉट्स पर क्लिक करें और सेंड कॉपी पर क्लिक करके आप फाइल को व्हाट्सएप, ब्लूटूथ, ईमेल, टेलीग्राम आदि से शेयर कर सकते हैं।
इसके साथ ही आप गूगल ड्राइव से भी आसानी से फाइल डाउनलोड कर सकते हैं।
How to recover deleted files in google drive ?
अगर आप गूगल ड्राइव में गलती से किसी डॉक्यूमेंट या फोल्डर को हटा देते हैं या डिलीट कर देते हैं तो आप गूगल ड्राइव के बिन में जाकर उस डॉक्यूमेंट या फोल्डर को रिस्टोर भी कर सकते हैं।
Google बिन के साथ, आप मोबाइल और कंप्यूटर दोनों से फ़ाइलों को पुनर्स्थापित कर सकते हैं।
- 1. सबसे पहले आपको Mobile में Google Drive को Open करना है।
- 2. ओपन करने के बाद आपको ऊपर की तरफ 3 लाइन दिखाई देगी, उन लाइन्स पर क्लिक करें।
- 3. क्लिक करने के बाद आप देखेंगे कि बिन और बिन का विकल्प खोलना है।
- 4. बिन खोलने के बाद डिलीट हुई फाइल या फोल्डर को रिस्टोर करने के लिए 3 डॉट्स दिखाई देंगे, जैसे ही आप उन 3 डॉट्स पर क्लिक करेंगे, आपको रिस्टोर का ऑप्शन दिखाई देगा और आप आसानी से अपनी फाइल या फोल्डर को रिस्टोर कर सकते हैं। कर सकते हैं।
 Play Store App :- Download
Play Store App :- Download
ठीक उसी तरह आप अपने कंप्यूटर में भी ड्राइव को खोलकर डिलीट हुई ड्राइव फाइल्स को रिस्टोर कर सकते हैं। तो आइए जानते हैं कंप्यूटर में फाइल्स को रिस्टोर कैसे करें।
- 1. गूगल ड्राइव को गूगल क्रोम या किसी ब्राउजर में ओपन करना होगा।
- 2. ओपन करने के बाद आपके सामने मेन स्क्रीन पर बिन का ऑप्शन दिखाई देता है।
- 3. बिन पर क्लिक करें और बिन खोलें।
- 4. बिन खोलने के बाद आपको डिलीट हुई फाइल पर राइट क्लिक करना है और फाइल को रिस्टोर करना है।
तो आप इस तरह से डिलीट हुई फाइल को गूगल ड्राइव में रिस्टोर कर सकते हैं।
निष्कर्ष: आप अपने सभी महत्वपूर्ण दस्तावेजों को गूगल ड्राइव में आसानी से स्टोर कर सकते हैं। और आप उन्हें कभी भी, कहीं भी डाउनलोड कर सकते हैं, आप किसी के भी साथ फ़ाइलें साझा कर सकते हैं। गूगल ड्राइव एक ऐसा क्लाउड है जहां आपकी फाइलें पूरी तरह सुरक्षित रहती हैं। इससे आप अपने दस्तावेज़ आसानी से Google ड्राइव पर अपलोड कर सकते हैं। गूगल ड्राइव की सबसे अच्छी बात यह है कि आप इसे गूगल ड्राइव के फॉर्मेट के अनुसार भी अपलोड कर सकते हैं। मोबाइल डेटा के इस्तेमाल को भी बंद किया जा सकता है। तो आपको यह पोस्ट “How to upload documents in Google Drive हिंदी में “कैसी लगी आप नीचे कमेंट में बता सकते हैं। और आप सभी Google Drive का इस्तेमाल कैसे करते हैं, आप मुझे नीचे कमेंट में बता सकते हैं।धन्यवाद..!!
Source
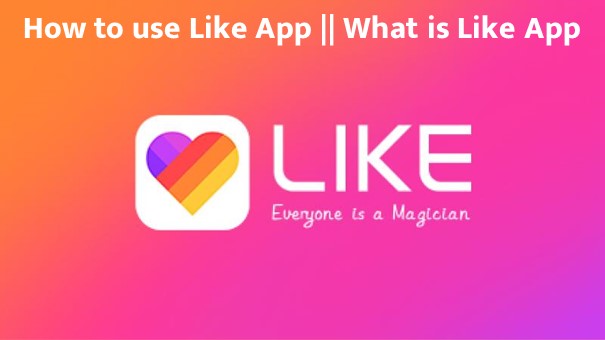
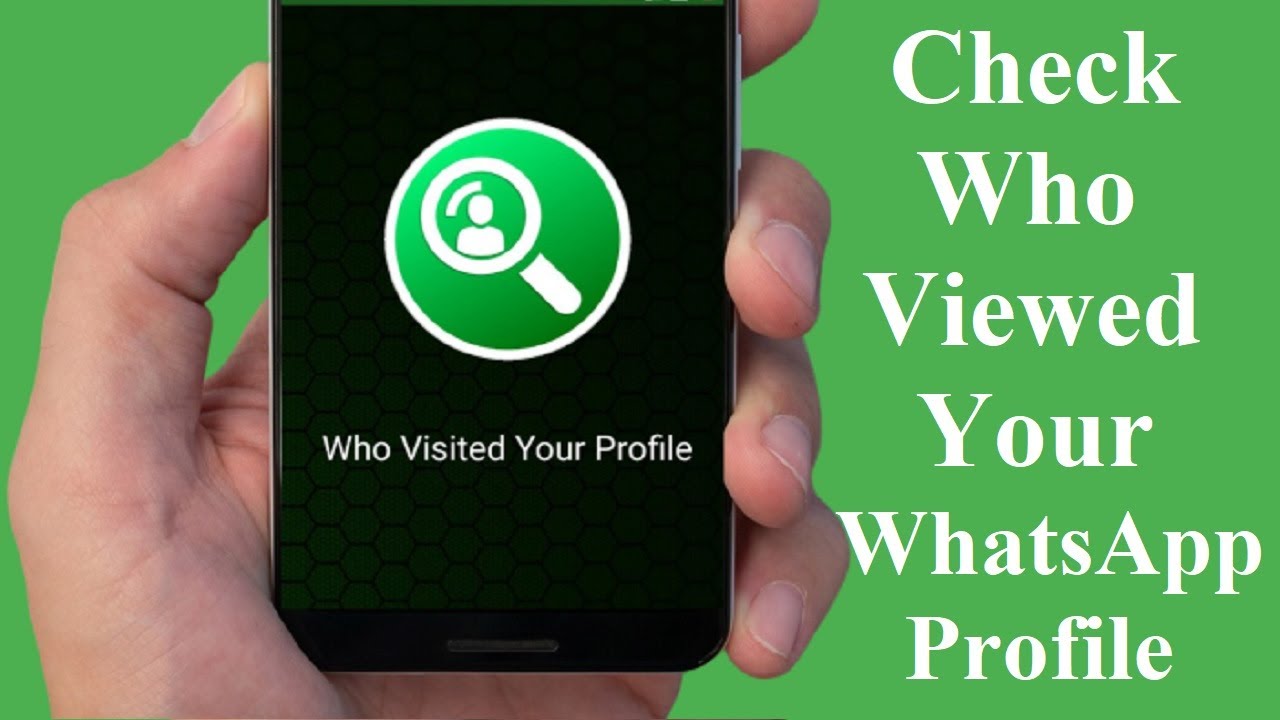

Add a comment