Kinemaster के साथ Video Edit कैसे करें – KineMaster एक वीडियो एडिटिंग ऐप है, जिसकी मदद से आप वीडियो को बहुत अच्छे से एडिट कर सकते हैं, इस ऐप में आपको कई नए फीचर्स देखने को मिलेंगे जो आपको दूसरे ऐप्स में देखने को नहीं मिलेंगे। इस ऐप की मदद से आप बहुत ही हाई क्वालिटी के वीडियो एडिट कर सकते हैं, जिससे आप 4K क्वालिटी के वीडियो बना सकते हैं।
आप इसे मुफ्त में इस्तेमाल कर पाएंगे, आपको पैसे देने की बिल्कुल भी जरूरत नहीं है, हालांकि कुछ चीजें ऐसी हैं जिनके लिए आपको भुगतान करना पड़ सकता है, लेकिन इसमें ज्यादातर चीजें मुफ्त हैं।
KineMaster के साथ वीडियो कैसे संपादित करें / How to Edit Video with Kinemaster
आज हम एक-एक करके KineMaster के सभी विकल्पों के बारे में जानेंगे कि इसका कार्य क्या है (Kinemaster video editing kaise kare)
आइए जानें KineMaster Se Video Edit Kaise Kare ताकि हम अपने वीडियो को और खूबसूरत बना सकें
Media – यहां से आप उस फोटो या वीडियो को सेलेक्ट करें जिसे आप KineMaster की मदद से एडिट करना चाहते हैं।
अगर आप कीनेमास्टर में फोटो लगाकर वीडियो बनाना चाहते हैं तो इस स्टेप को फॉलो करें
अगर आप KineMaster की मदद से कई फोटोज को मिलाकर वीडियो बनाना चाहते हैं तो आपको मीडिया में जाकर एक-एक करके अपने सभी फोटोज को सेलेक्ट करना होगा।
अब आपका वीडियो या फोटो किनेमास्टर में एडिट होने के लिए तैयार है, अब आप अपनी पसंद और जरूरत के हिसाब से कुछ भी एडिट कर सकते हैं।
ऑडियो – यहां से आप अपने वीडियो के ऊपर एक अलग म्यूजिक या गाना लगा सकते हैं ताकि आपका वीडियो उसकी चमक के सामने आए।
आवाज – इसकी मदद से आप अपने वीडियो पर अपनी आवाज को लाइव रिकॉर्ड कर सकते हैं। यानी वीडियो प्ले करने से आप उसमें अपनी आवाज डाल सकते हैं।
लेयर – हम परत का उपयोग तब करते हैं जब हमें अपने वीडियो पर कुछ और लागू करना होता है जैसे टेक्स्ट, छवि, वीडियो, हस्तलेखन, प्रभाव इत्यादि।
टेक्स्ट – अगर आप अपने वीडियो पर कुछ लिखना चाहते हैं, तो आप टेक्स्ट पर क्लिक करके उसमें लिख सकते हैं।
टेक्स्ट में लिखने के लिए आप अलग-अलग रंगों और अलग-अलग तरह के डिजाइन का भी इस्तेमाल कर सकते हैं, इसके लिए आपको टैक्स जोड़कर उस टेक्स्ट पर क्लिक करना होगा और आपका मेन्यू खुल जाएगा जहां से आप अपने टेक्स्ट को अच्छा बना सकते हैं। दे सकते हो।
मीडिया- अगर आप अपने वीडियो के ऊपर कोई फोटो या वीडियो लगाना चाहते हैं तो मीडिया ऑप्शन में जाकर लगा सकते हैं।
नोट – वीडियो जोड़ने का विकल्प सभी मोबाइल में उपलब्ध नहीं होता है, यह आपके मोबाइल की क्षमता पर निर्भर करता है कि आपको वीडियो जोड़ने का विकल्प मिलेगा या नहीं।
इमेज या वीडियो डालने के बाद आप उस फोटो या वीडियो को एडिट कर सकते हैं, इसके लिए आपको बस अपने ऐड किए गए इमेज या वीडियो पर क्लिक करना है।
क्लिक करने पर आपका एडिटिंग मेन्यू खुल जाएगा जहां से आप इसे अपनी पसंद और जरूरत के हिसाब से अलग-अलग तरीकों से एडिट कर सकते हैं।
इफेक्ट – यहां से आप अपने वीडियो पर अच्छा इफेक्ट डाल सकते हैं जैसे अगर आपको अपने वीडियो के किसी भी हिस्से को ब्लर करना है तो आप Effect में जाकर ब्लर इफेक्ट डाल सकते हैं।
हैंडराइटिंग – इसकी मदद से आप अपने हाथों से अपने वीडियो पर कुछ भी लिख सकते हैं, वो भी अपनी हैंडराइटिंग में और लिखने के बाद आप उसका रंग भी बदल सकते हैं और उसमें अलग-अलग तरह के एनिमेशन जोड़ सकते हैं।
किनेमास्टर संपादन मेनू का महत्वपूर्ण विकल्प या विशेषता
एडिटिंग मेन्यू में आपको कई अलग-अलग तरह के ऑप्शन देखने को मिलेंगे तो आइए जानते हैं कि इतने सारे ऑप्शन का क्या काम है।
एनिमेशन में- इसकी मदद से आप अपने फोटो या वीडियो में एंट्री स्टाइल लगा सकते हैं या नहीं, जब भी आपका फोटो या वीडियो सामने आएगा, वह किस स्टाइल में आएगा
• घूमने के दौरान
• ऊपर से नीचे तक।
• सबसे छोटे से बड़ा।
आउट एनिमेशन – आप इस एग्जिट स्टाइल को अपने फोटो और या वीडियो पर लगा सकते हैं, यानी अगर आपकी फोटो पांच सेकेंड के लिए आती है, तो यह किस स्टाइल से गायब होगी।
कुल मिलाकर एनिमेशन
अगर आपने लेयर में जाकर किसी फोटो या वीडियो को सेलेक्ट किया है तो आप उस फोटो या वीडियो पर एनिमेशन लगा सकते हैं यानी अगर आपने अपने फोटो को 10 सेकेंड के लिए इस्तेमाल करने के लिए सेलेक्ट किया है तो वह 10 सेकेंड तक कैसे चलेगा? के रूप में रहेगा
• यह हमेशा झपकाता है
• यह हमेशा ऊपर और नीचे जा रहा है
• यह छोटा से छोटा होता जाता है और छोटा होता जाता है
इसमें आप कई तरह के एनिमेशन डाल सकते हैं put
क्रॉपिंग – इसकी मदद से आप अपने फोटो या वीडियो का साइज बदल सकते हैं यानी आप अपनी फोटो या वीडियो को ऊपर, नीचे, दाएं, बाएं कहीं से भी, जितनी जरूरत हो, क्रॉप कर सकते हैं।
कलर फ़िल्टर – इसकी मदद से आप अपने वीडियो पर कई अलग-अलग तरह के फिल्टर लगा सकते हैं जिससे आपका वीडियो और भी आकर्षक लगे।
एडजस्टमेंट – इससे आप अपने फोटो या वीडियो के ऊपर की लाइट को एडजस्ट कर सकते हैं, यानी आपको अपने वीडियो में कितना रेड रखना है, कितना ग्रीन रखना है, कितनी ब्राइटनेस होनी चाहिए, कितनी होनी चाहिए संतृप्ति, कितनी तीक्ष्णता रखनी चाहिए।
वीडियो एडिटिंग के बाद क्या करें?
यदि आपने अपना वीडियो संपादित किया है, तो अब आपको उस वीडियो को निर्यात करने की आवश्यकता है।
इसके लिए आपको राइट साइड, टॉप कॉर्नर में KineMaster में एक आइकन दिखाई देगा, उस पर आपको क्लिक करना है।
क्लिक करते ही आप Kine Master के होम पेज पर आ जाएंगे जहां पर आपको अपने सारे प्रोजेक्ट दिखाई देंगे।
अब आपका प्रोजेक्ट सेव हो गया है, अब आप जब चाहें इसे एक्सपोर्ट कर सकते हैं?
गैलरी में वीडियो कैसे डाउनलोड करें
अपने वीडियो को गैलरी में लाने के लिए आपको सबसे पहले KineMaster के होम पेज पर जाना होगा।
यहाँ से आप अपने edit पर क्लिक करें

निष्कर्ष:- आज हमने सीखा कि Kinemaster के साथ वीडियो कैसे संपादित करें? और Kinemaster का उपयोग कैसे करें | मुझे आशा है कि आप सभी मेरे द्वारा दी गई जानकारी से लाभान्वित हुए होंगे, आप सभी को यह अच्छी तरह से समझ में आ गया होगा कि कीनेमास्टर की मदद से आप अपने वीडियो को कैसे अच्छे से एडिट कर सकते हैं।
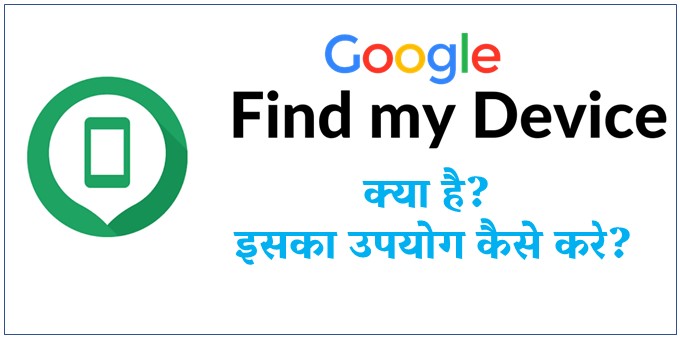

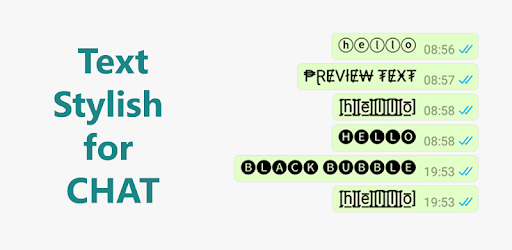
Add a comment